My Tasks Folder and Notifications for Students
Follow these easy steps to view your My Tasks folder and Notifications in Workday, whether you’re accessing Workday on a computer browser or the mobile app.
- The Notifications Bell Icon is located on the upper right of the desktop browser page and the mobile app page.*
- The My Tasks icon is located on the upper right of the desktop browser page and the bottom of the mobile app page.*
- Some information or actions may be available in the browser but not in the mobile app.
*If you're accessing Workday from a browser on your mobile device, My Tasks and Notifications may appear under your profile picture, as this layout is slightly different.
Desktop

Mobile

Desktop
- Notifications allow you to review notification alerts, which offer updates on account requests and previews of original communications sent to your College email. Hyperlinks will not display in the preview notification.
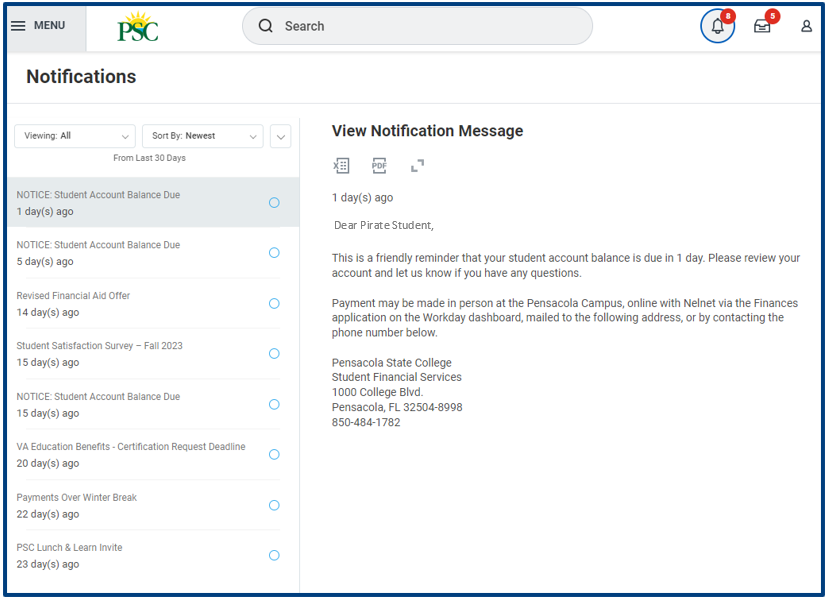
- The My Tasks folder shows you actions that you need to take, such as onboarding or fee payment, or opportunities you may be interested in, such as financial aid.
- The right/left arrow at the top of the page switches between views of the My Tasks folder options - showing either the text and symbols or only the symbols.
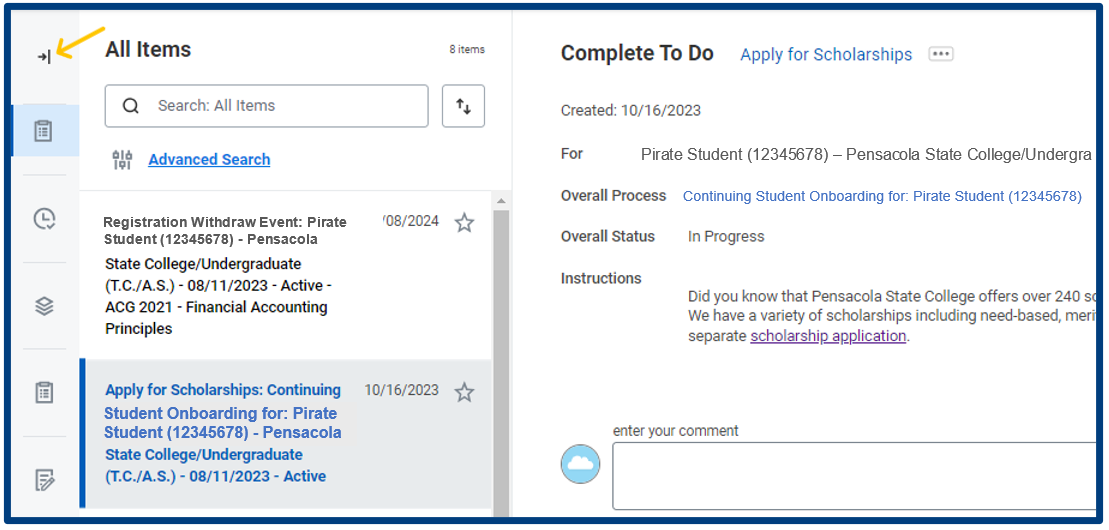

Mobile
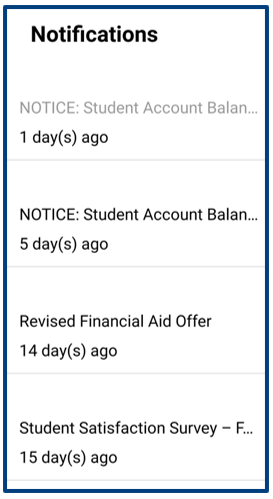



- Complete all the My Task folder action items, including onboarding tasks, missing admissions documents, and financial and academic requests.
- Your My Tasks Archive will display your completed requests. Here, you can find progress updates on requests like a student ID. The Archive stores information for up to 90 days.
- Incomplete My Task action items could cause delays in registration.
- Every academic period, students must complete continued student onboarding actions such as Workforce Innovation and Opportunity Act (WIOA), 1098T, Registrations Terms and Conditions, and Scholarships.